結婚式の席札をDIYする場合、どんなデザインにするか悩みますよね。
なるべく、
簡単で!おしゃれに!そしてお金をかけずに!
作りたいものです。
色々席札DIYで調べてみると、
レジンで押し花を閉じ込めた透明の席札や、
キーホルダーにもなるおしゃれな席札など、高レベルなものがたくさん出てきます。
憧れますが私には無理だと早々に悟りました。
シンプルでちょっとおしゃれなもので(が)いい!と思ったので、
自分なりに二つ折りの席札を作ってみました。

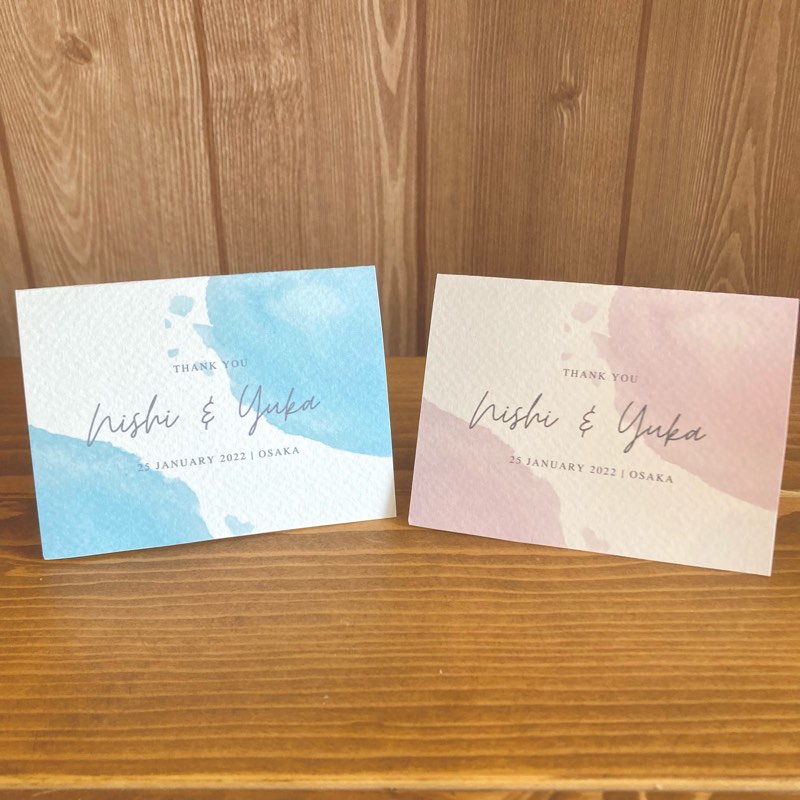
この絵の具のような水彩模様とか可愛くないですか・・・?!
また品のある明朝体のフォントや、手書き風の英字フォントは洗練された雰囲気に近付くと思います。
この使用した素材やフォントは「無料」で使えるアプリがあるんです。
今回はそのアプリを使用した席札の作り方について紹介したいと思います。
プレ花嫁さんの参考になれば幸いです。
目次
用意するもの
デザインアプリ:Canva(キャンバ)


今となってはプレ花嫁さんの定番になりつつあるかもしれません。
デザインはCanvaという無料アプリを使用します。
PCはもちろん、スマホでもデザインが作れるのが便利なところです。
有料プランなら使える素材やフォントの幅が広がりますが、私の場合は無料でも十分使えました!
今回はスマホ画面で紹介していきます。
無地のはがき
紙ははがきサイズのものを使用します。
はがきは百均でも用意できるのですが、なんせ種類が豊富!
真っ白・ベージュ・エンボスペーパーの3種を比較してみたので、ご自身の結婚式のイメージに合いそうなものを選んでみてくださいね。
【ダイソー:真っ白のはがき】
真っ白のカードだと色が綺麗に映えるので、鮮やかな色味・デザインにおすすめです。
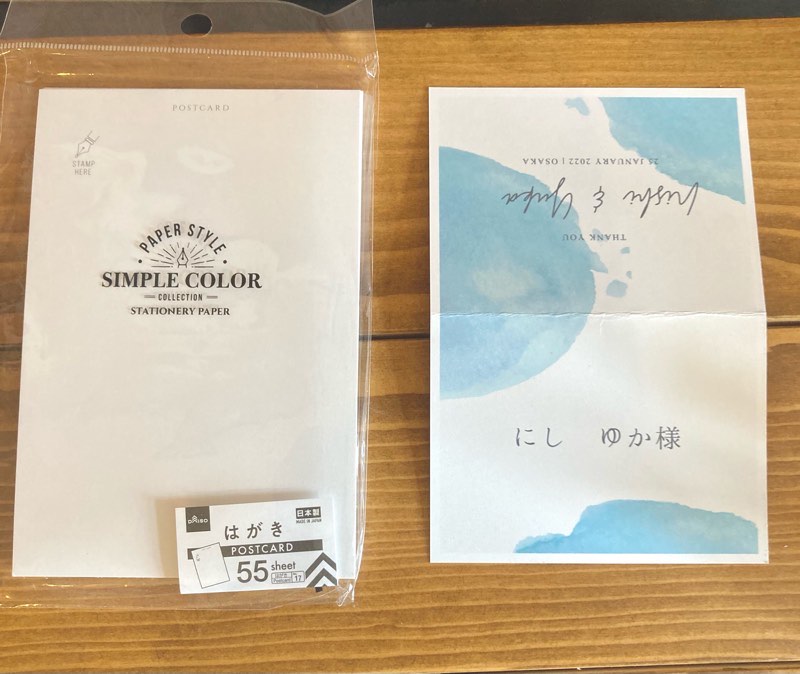
【セリア:ベージュのはがき】
ベージュがかった色味のはがきは、ナチュラル系なデザインにぴったりです。
デザインによっては色がくすみますが、これはこれでいい雰囲気なのではないかなと思います。
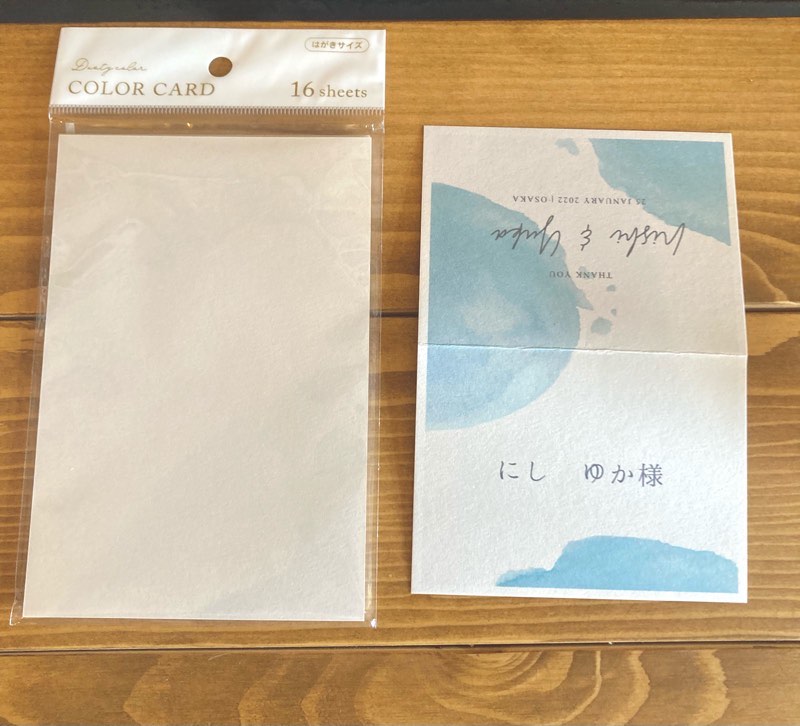
【ダイソー:エンボスペーパー】
エンボス加工がされているざらつき感がおしゃれな紙です。
色味は真っ白とベージュの間くらいで、上質感のある紙質なので名前だけのシンプルなデザインにしてもおしゃれになりそう!
ちなみにこのエンボスペーパーははがきよりも少し小さめのサイズなので、はがきサイズで印刷すると端がはみ出てしまいます。
今回は端を切り取りましたが、作業が面倒な方はサイズに注意が必要です。

プリンター
我が家ではペーパーアイテムをほとんど手作りすることを決めていたので、あらかじめプリンターを購入しました。
使用しているプリンターはこちらです。
スマホで作ってみたデザインを印刷してみたら思ってたのとちょっと違った…みたいなことがよくあるので、
プリンターを持っていると試行錯誤できるので便利です。
招待状、席札、席次表、あらゆるペーパーアイテムを作りました。
こまごまとした「トイレに置くアメニティカード」や「ゲスト参加型演出の説明カード」など外注するほどのものではないんだけど、サクッと作ってしまいたいものも好きなタイミングで印刷できるのでおすすめです。
家庭用プリンターですが、印刷のクオリティも満足しています。
このプリンターについて詳しくまとめた記事もあるので、迷われている方の参考になれば幸いです↓
Canvaでの席札の作り方手順
では早速Canvaで席札のデザインを作成していきます。
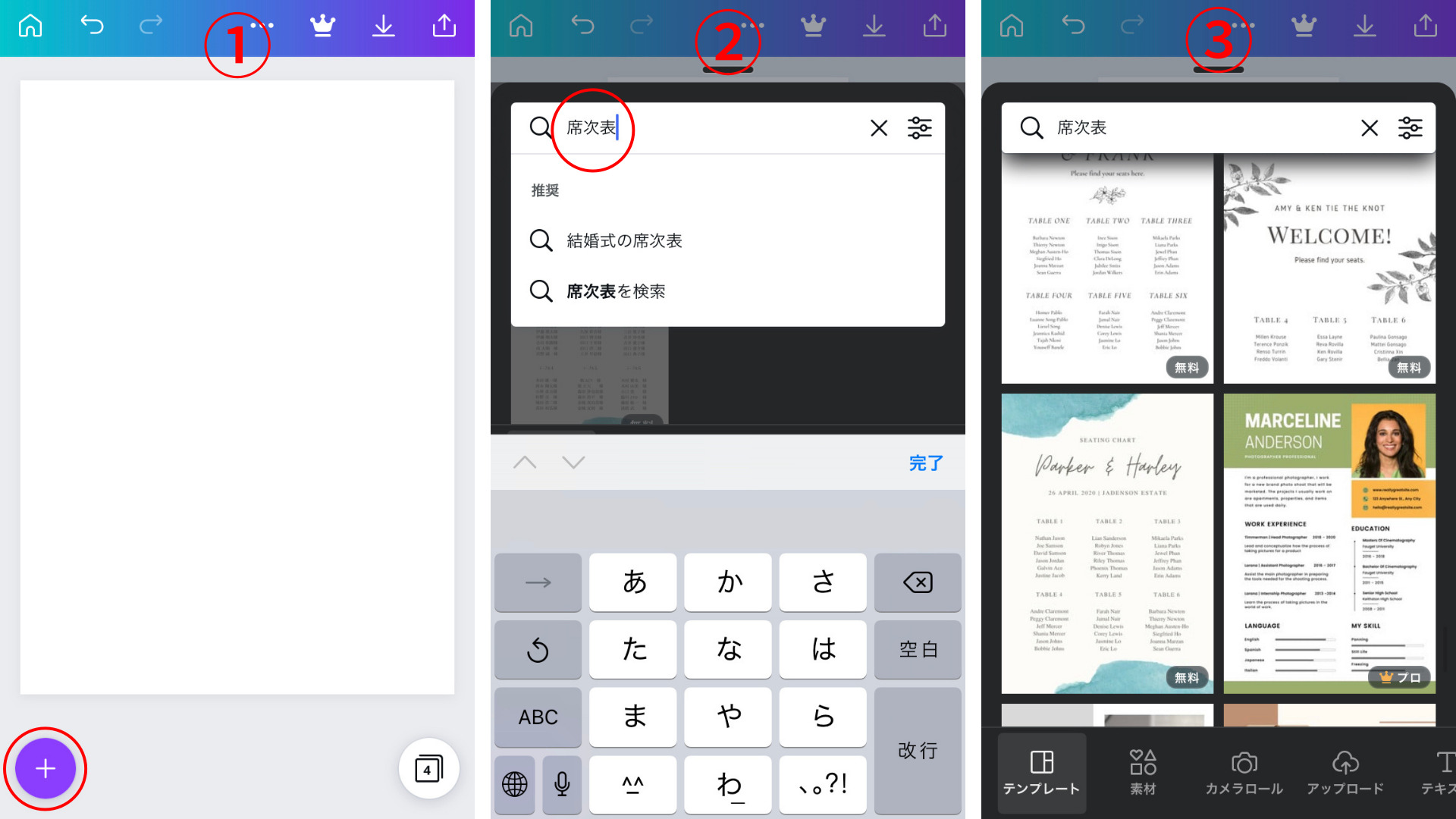
Canvaを開き、
②書式の検索画面より「席次表」と入力
「席札」にするとカードサイズのテンプレートが出てくるので、今回ははがきサイズを二つ折りで作成するので席次表にしました。
「はがき」で検索してももちろんいいのですが、あらかじめ結婚式を想定したテンプレートの方がおしゃれなデザインが見つかりやすいので「席次表」としています。
③デザインを選択
たくさん席次表のテンプレートが出てくるので、好きなイメージのデザインを選んでください。
今回使用するのは「水色の水彩デザイン」のテンプレートで作っていきます。
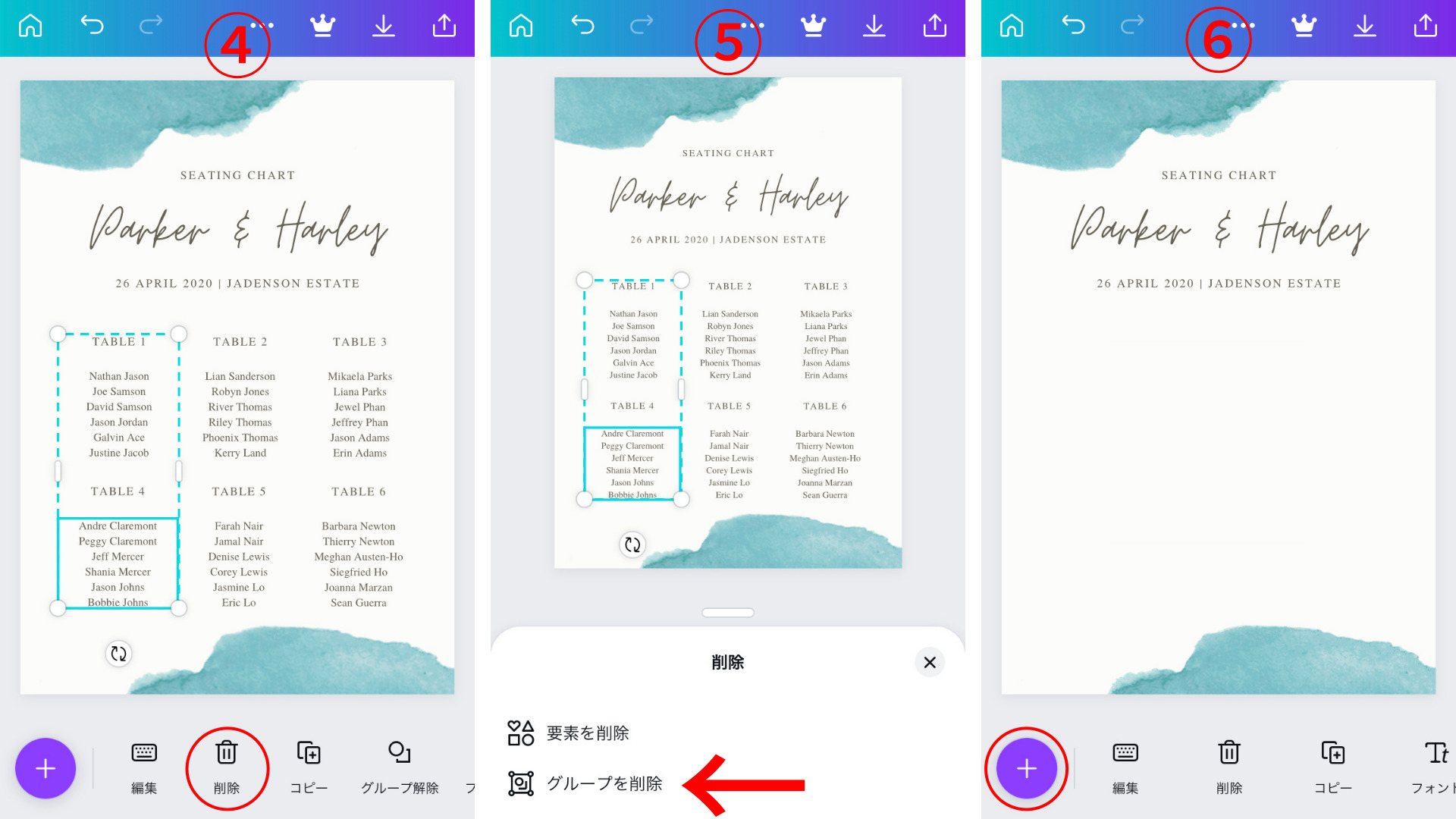
テンプレートは席次表なので、席札には不要な部分を消していきます。
上の新郎新婦の名前部分はあとで使うので残します。
④テーブル席部分をタップ→下部「削除」
⑤「グループを削除」
テーブル席部分を削除したら、次はゲストの名前を作成します。
⑥左下の+マーク
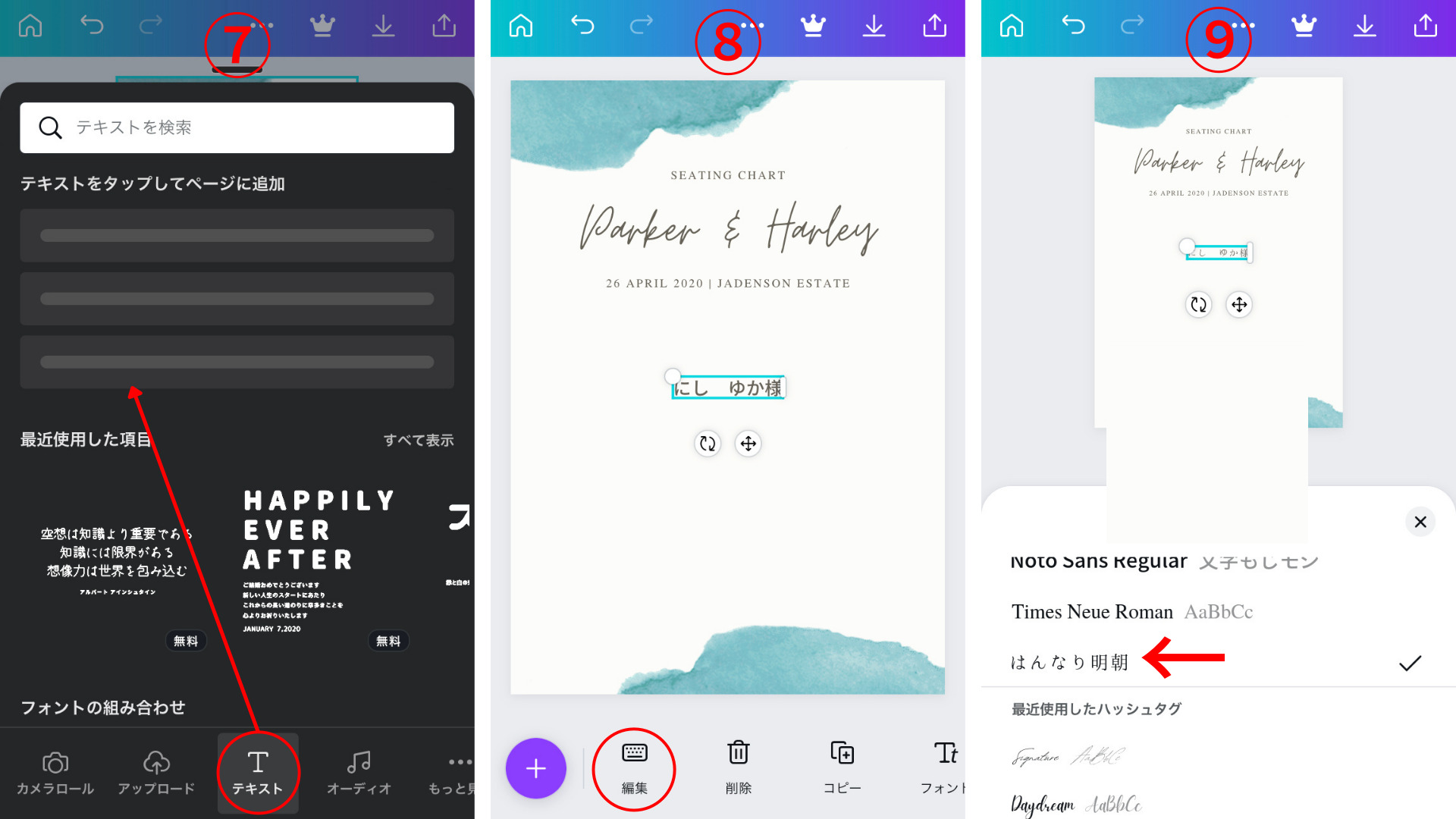
⑦「テキスト」→「本文を追加」
⑧下部「編集」よりゲストの名前を入力
⑨下部「フォント」より「はんなり明朝」に変更
※お好きなフォントでどうぞ
※👑マークは有料プランのみ
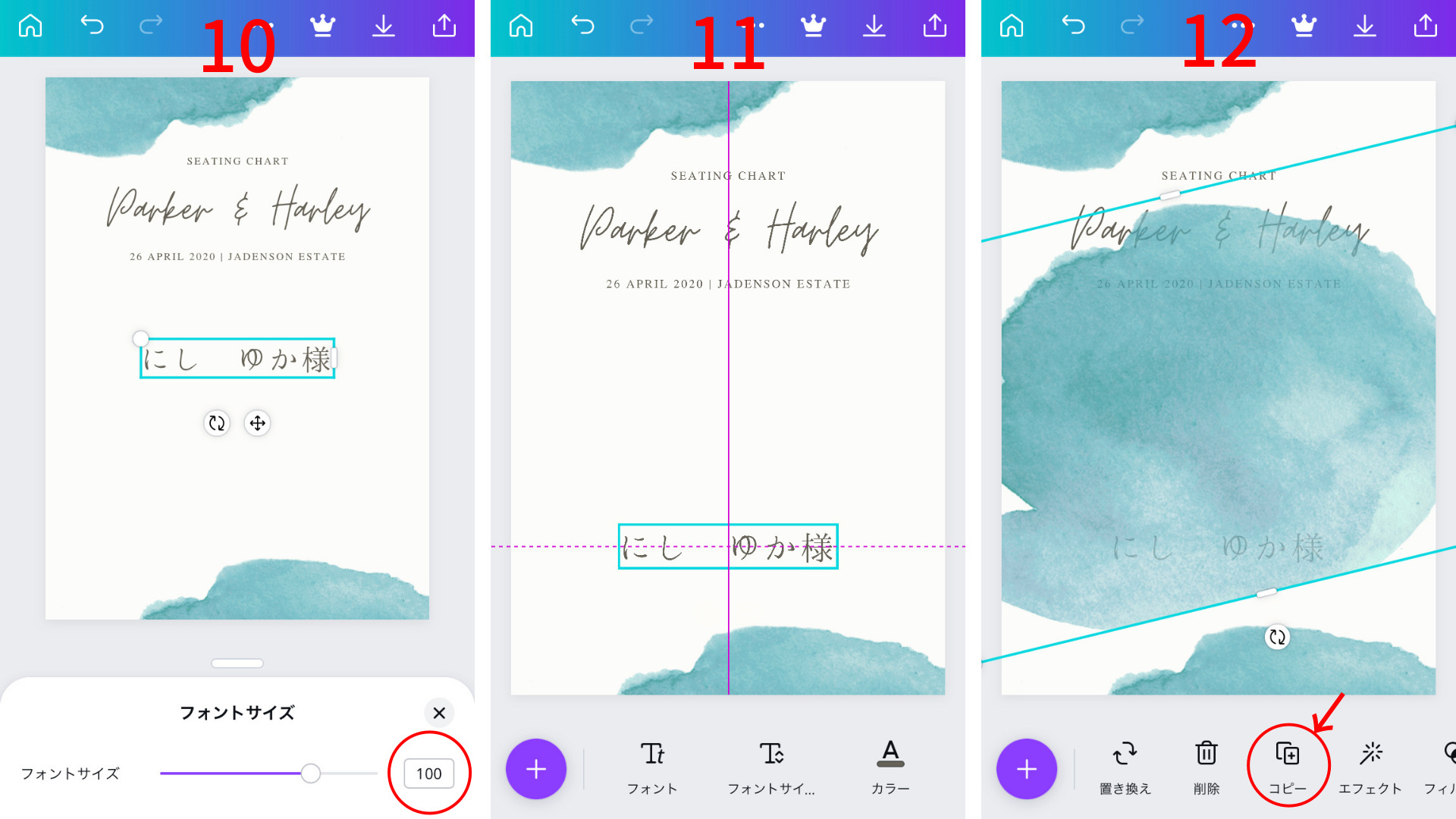
10.下部「フォントサイズ」を変更
11.グリッド線に合わせて中央部分に配置
キャンバでは素材を動かすと、グリッド線が表示されます(ピンクの線)
中央になるようグリッド線に合わせて配置しましょう。
12.素材を増やす(お好みで)
個人的にもう少し色を足したいので、
右下にある水色の水彩素材をタップ→下部「コピー」、同じ素材を追加します。
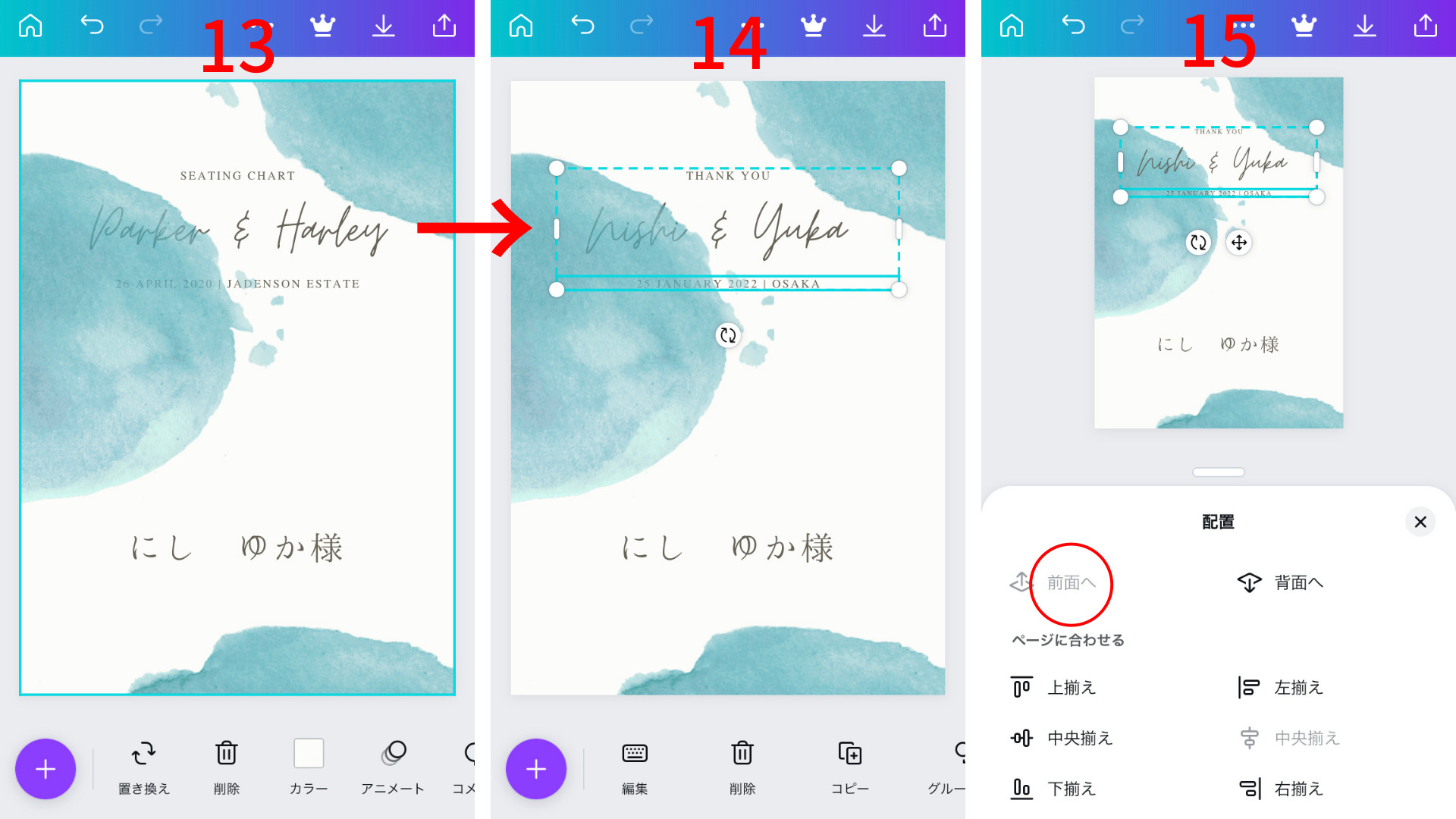
13.素材の配置を変更(お好みで)
素材を追加したので、バランス的に配置を少し変更しました。
素材の追加や位置変更はお好みで調整したらいいのですが、テンプレートをいじるのはあまりおすすめしません。
テンプレートをいじりすぎると迷子になって結果やり直すこともしばしば…笑
テンプレートは完成されたデザインがほとんどなのであまり触りすぎないことを推奨します。
14.テンプレートのテキストを変更
上の新郎新婦の名前が入ったテキストを変更するので、テキストをタップ→下部「編集」より変更することが可能です。
変更前)「SEATING CHART・新郎新婦の名前・日付」
変更後)「Thank You・新郎新婦の名前・日付・式場名」
こちらもお好みの文字で入力してください。
15.テキストの配置を前面に
このままだとテキストが水彩素材の下敷きになっているので、テキストを前面に出てくるように変更します。
テキストをタップ→下部「配置」→「前面へ」でテキストが前面に出てきます。
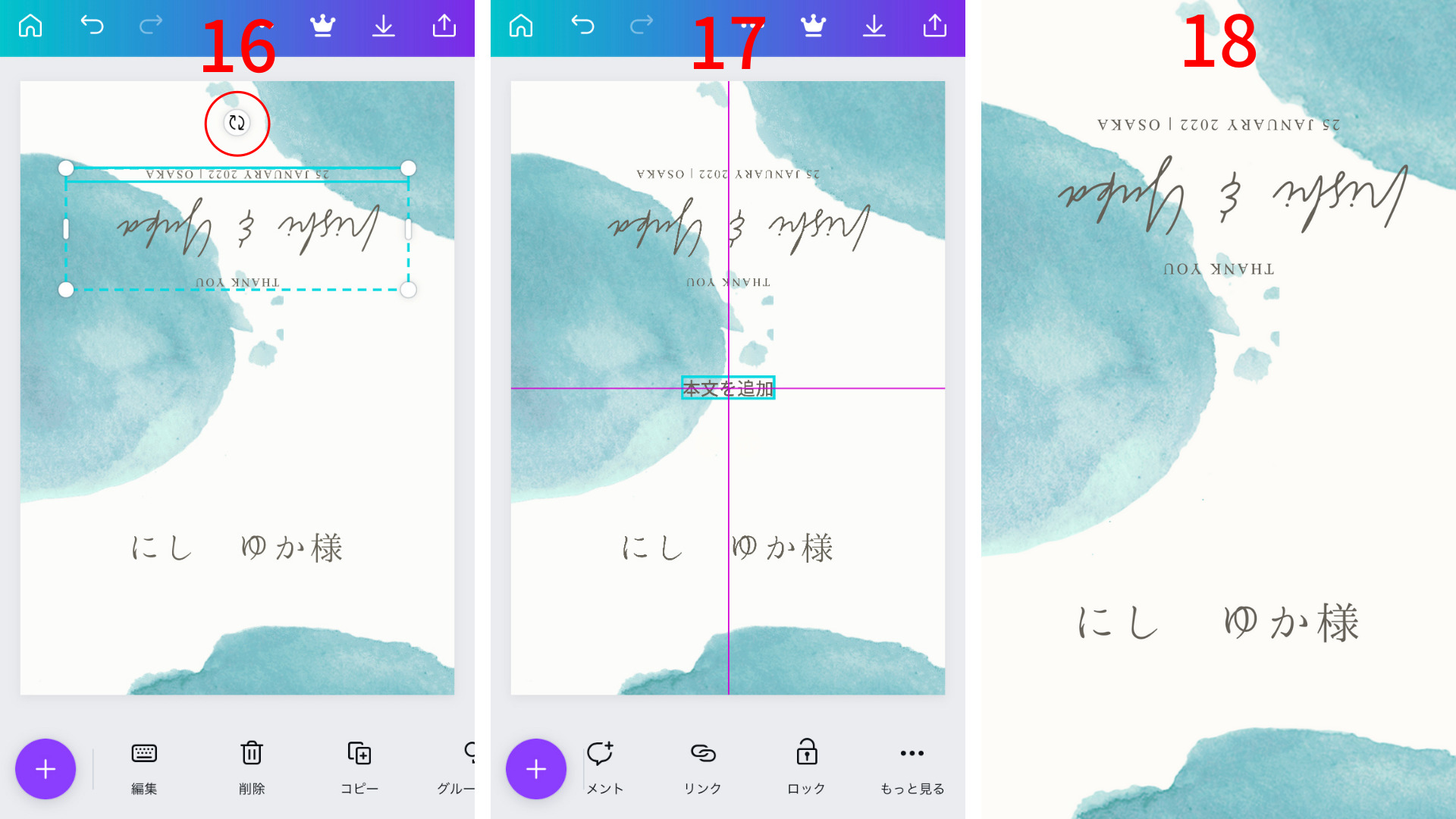
16.テキストを逆さまに
席札は二つ折りにするので、上部のテキストは逆さまになるように配置します。
テキスト下の🔄をタップしたまま、指でくるっと回転させると逆さまにできます。
17.デザイン完成!
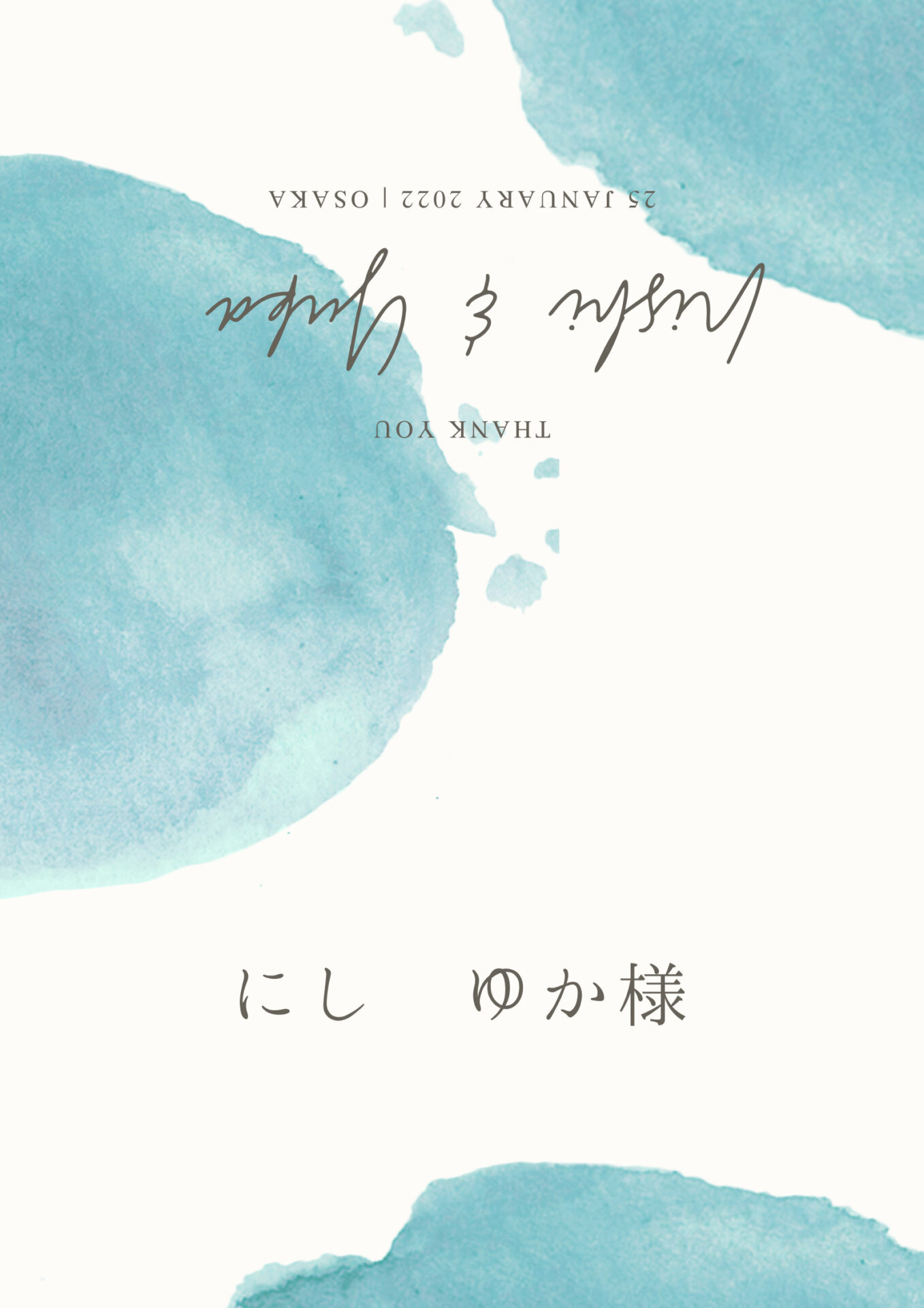
水彩デザインでみずみずしい雰囲気になりました〜!
Canvaの操作方法に慣れれば、5分ほどで作成できます◎
18.デザインを保存
デザインが完成したら、ゲストそれぞれの名前を入力して保存していきます。
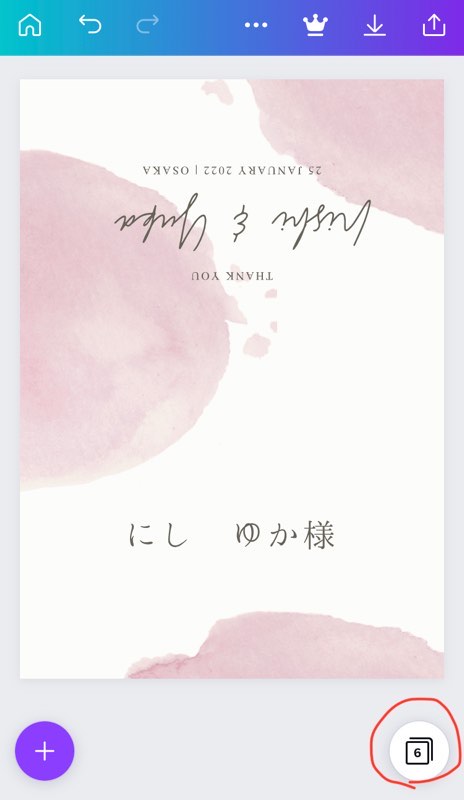
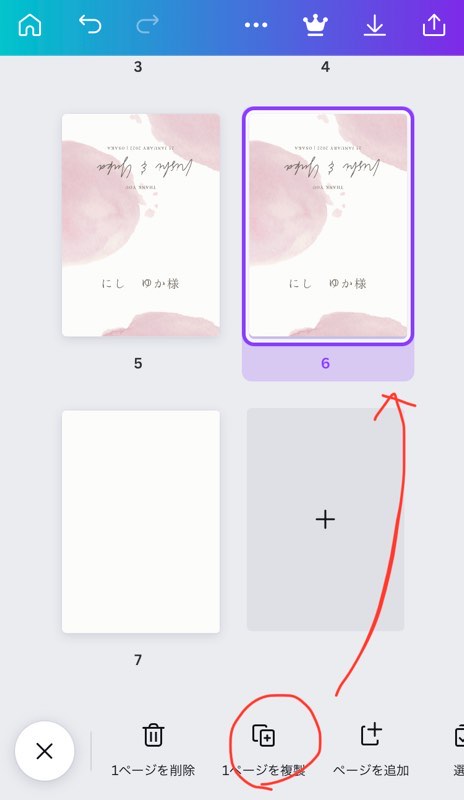
右下のマークをタップ→「1ページを複製」で同じデザインをコピーできるので、ゲストの名前を入力していきます。
入力を終えたらデータを保存。
右上「ダウンロード」よりPNG形式で保存します。
19.プリンターで印刷
お家にプリンターがある方は、保存したデータをはがきサイズで印刷すればOK!
私の使用しているエプソンのプリンターの場合、専用アプリがあるのでスマホから画像を選んで印刷することができて便利です。
20.仕上げ
印刷したはがきを二つに折り畳めば完成です!
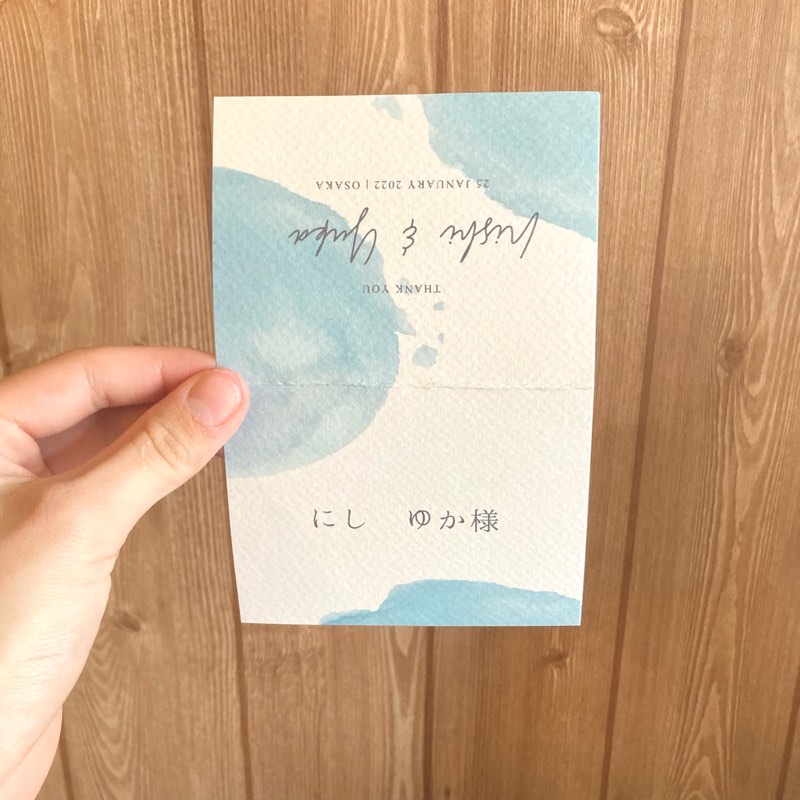

席札を作るときに気をつけるポイント
見やすさを意識する
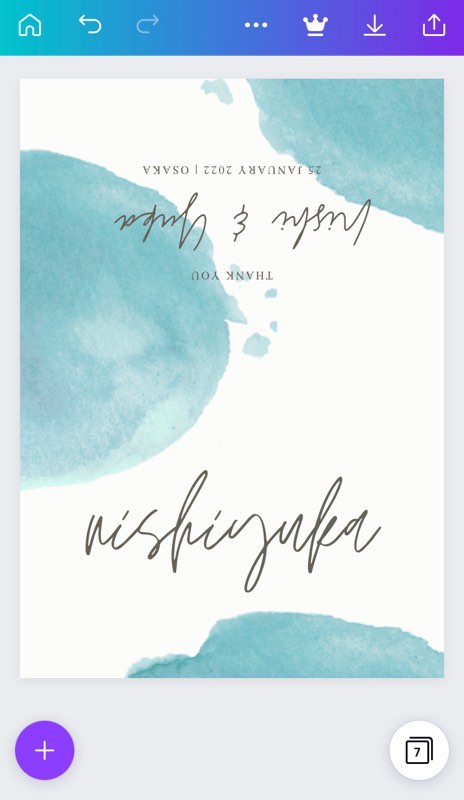
(なんて書いてるん…?)
手書き風の英語などおしゃれだけど読みづらく、
ゲストが自分の席を見つけられなくて困らせてしまう可能性も。
ここは見つけやすさ>おしゃれで読みやすい字体がおすすめです。
テンプレの配置はあまりいじらない
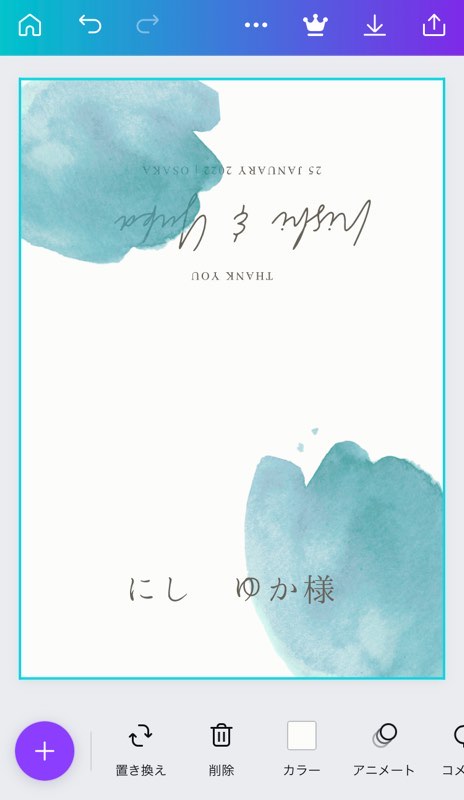
(いじりすぎて元に戻せん…)
先ほども記載したのですがテンプレの配置をいじりすぎると、
バランスや見栄えが悪くなってしまう可能性があります。
なるべくテンプレートはいじりすぎない、
動かす場合はグリッド線を見ながら均一性を保つようにするといいと思います。
名前に誤りはないか
ゲストの名前に失礼があってはいけないので、
誤りがないか入念にチェックしましょう!
応用編
先程のデザインを踏まえて、少しアレンジする方法を紹介します。
【色を変える】
先程の水彩素材は水色でしたが、このようにピンクに変えることも可能です。
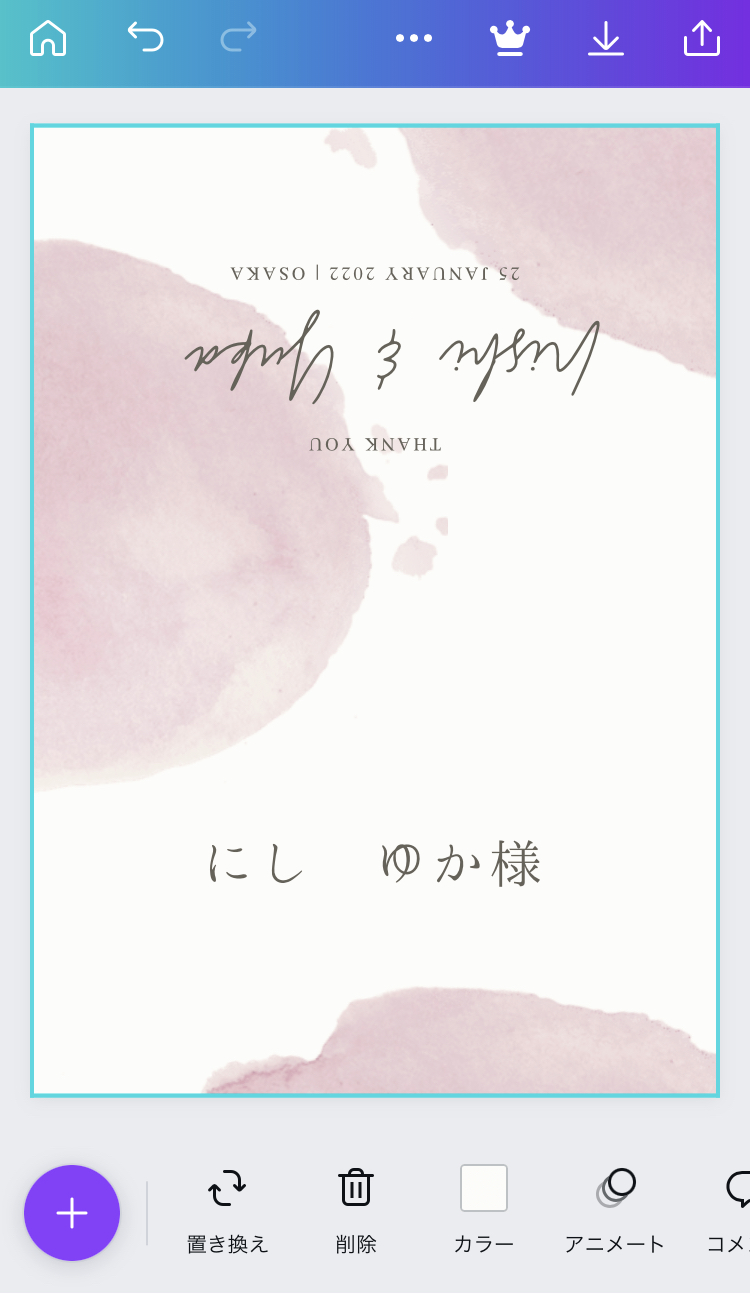
キャンバで使える素材には色を変えられるもの・変えられないものがあります。
【色を変えられる素材】
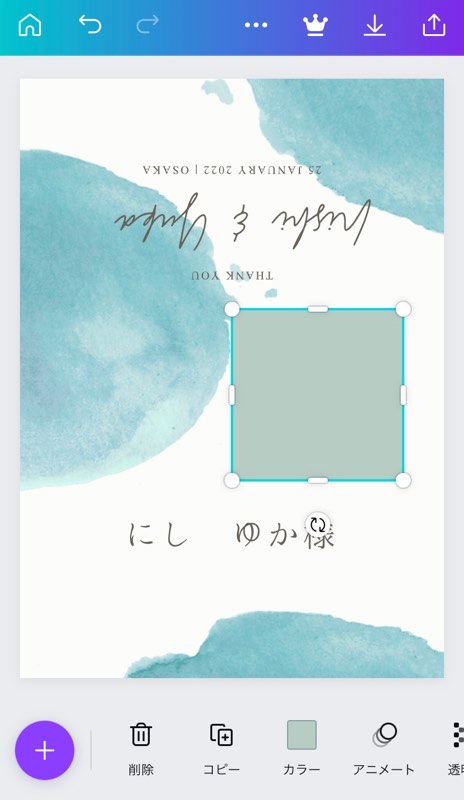
こういった単色の図形は下部「カラー」より好きな色に変更できることが多いです。
【色を変えられない素材】
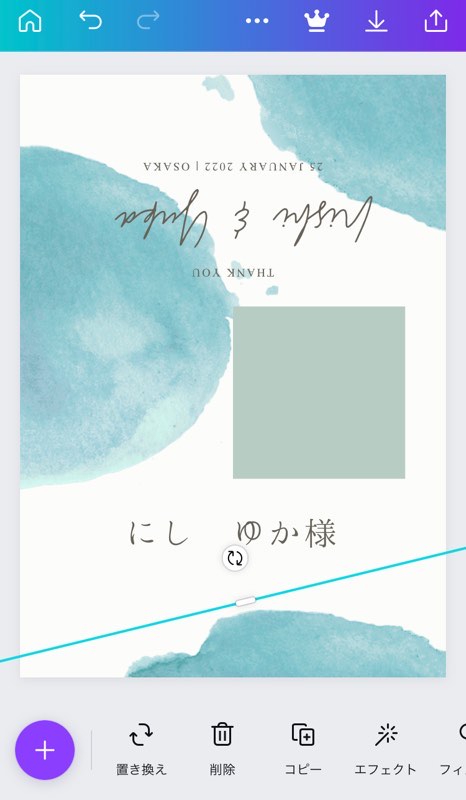
しかし水彩素材のような複数の色味でできた素材だと、色を変えられない素材になります。
【色味を変えたい場合は…】
下部「フィルター」よりフィルターをかけることで色を変えられます。
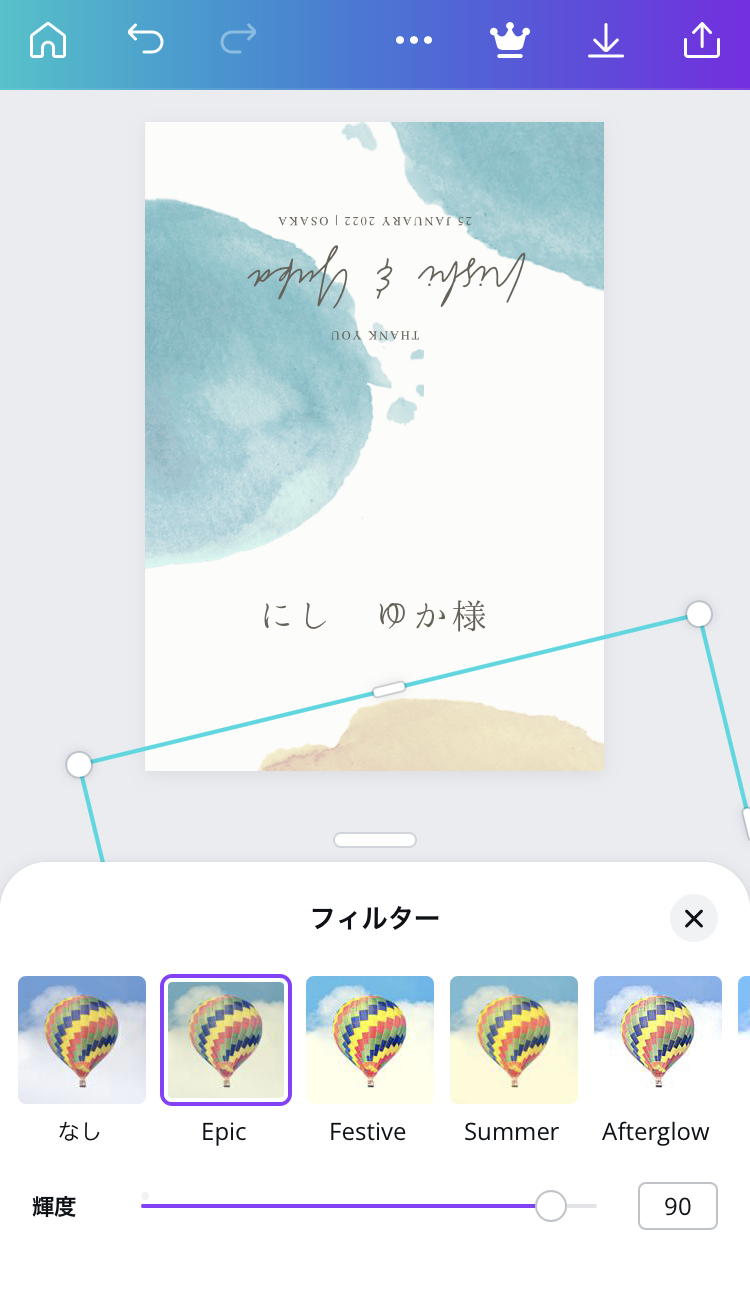
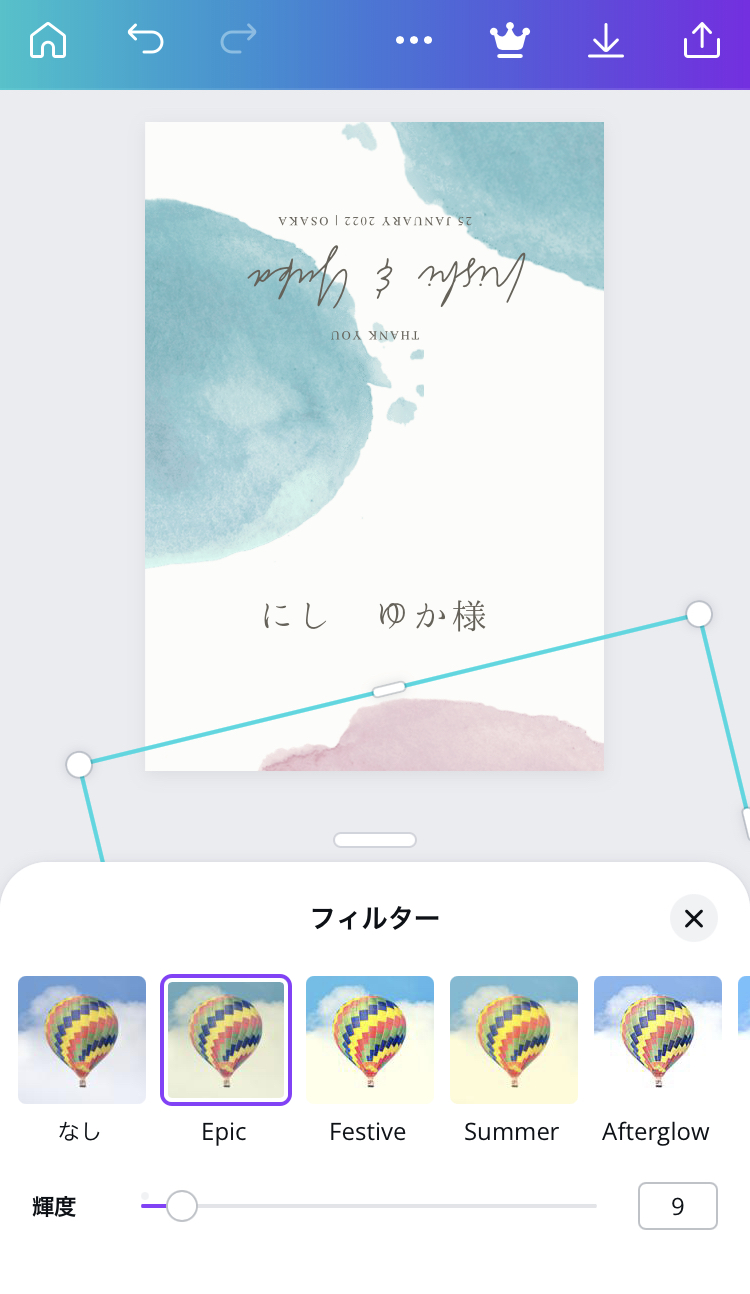
フィルターの輝度(下のバー)を上げると黄色っぽく下げるとピンクになります。
形はこの素材がいいけど色は変えたい!
という場合にフィルターを使ってみてください。
新郎ゲストは水色・新婦ゲストはピンクなど、使い分けてもいいかもしれませんね!
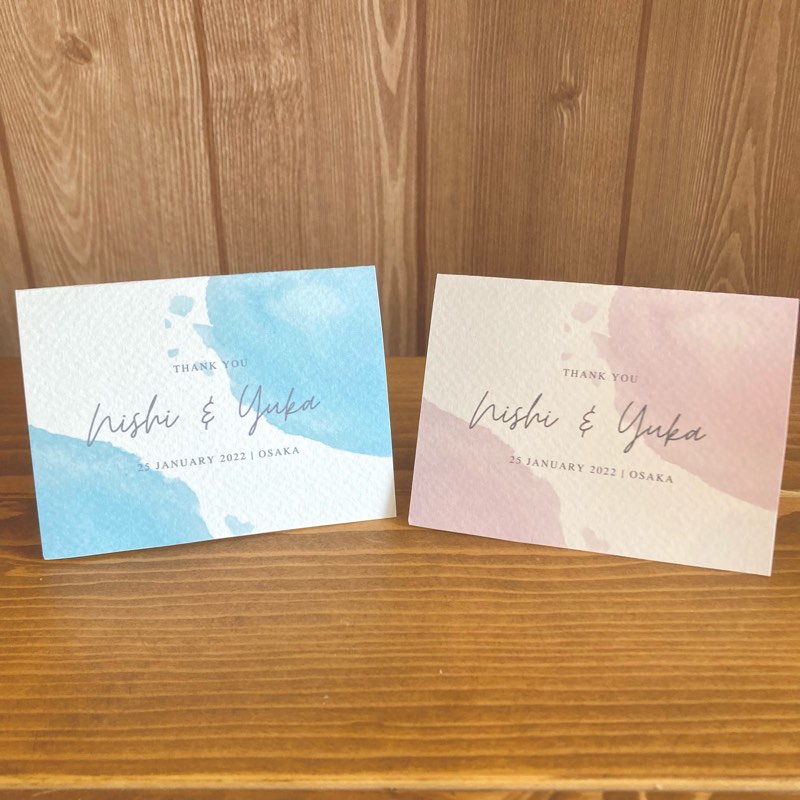
【素材を変える】
今回はテンプレートの水彩素材を使用しましたが、キャンバには他にも色んな素材がたくさんあります。

例えば下部「素材」より「水彩」と検索すれば、色んな形・色の水彩素材が出てきます。
例えばこんな桜柄の水彩や、
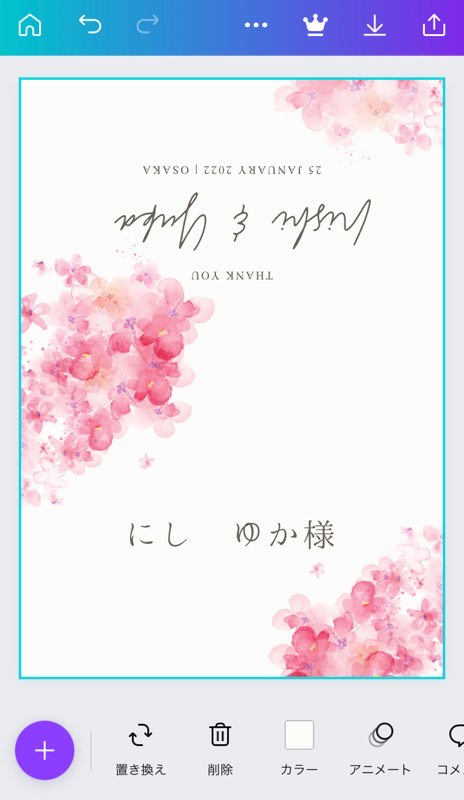
お月様みたいな黄色の水彩素材も。
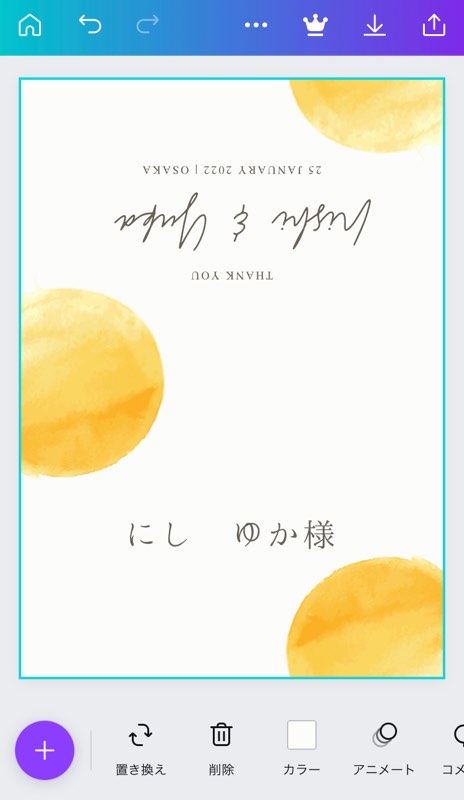
素材探しが結構楽しいので是非色々試してみてください!
プレ花嫁の味方「Canva」おすすめポイント
おしゃれな素材が揃っているのに「無料」
私自身結婚式で使用するペーパーアイテムのほとんどをCanvaで作成しています。
こんなに簡単でおしゃれなのに無料でいいのかと思ってしまうほどです。
無料プランだからといって使えないなんてことは全くないので、是非使ってみてください。
テンプレ豊富
今回使用したもののようにおしゃれなテンプレートが豊富です。
逆におしゃれなテンプレが多すぎてデザインを迷いすぎてしまうくらいです。
今回は席札でしたが、席次表や招待状・メニュー表、どれもたくさん種類があるので是非チェックしてみてください。
オリジナリティが出せる
デザインを自由自在に作成できるのも魅力的なポイント。
例えば今回のテンプレートに写真をアップロードすることも可能。
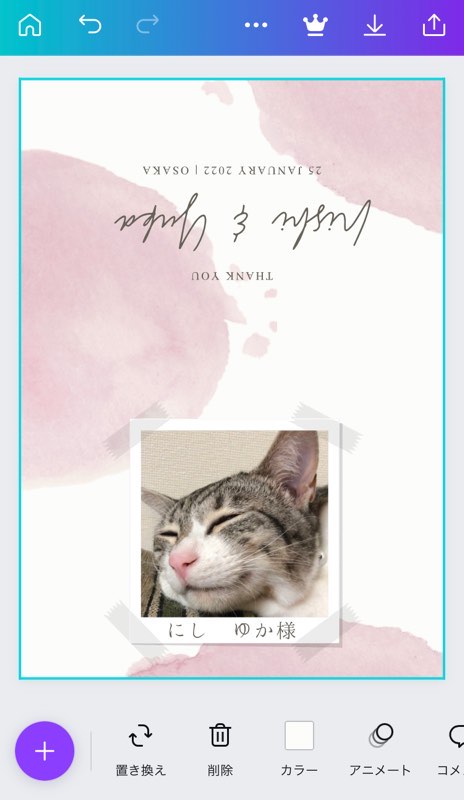
(実家の猫(=^ェ^=))
おふたりの前撮りの写真や、
ゲストとの思い出の写真にすることで、
オリジナリティ溢れる席札になるかも。
こうやって自由がきくのも手作りの魅力ですよね!
まとめ
今回はCanvaで作成する二つ折り席札の作り方について紹介いたしました。
テンプレートを使用するので簡単&おしゃれに、そして完全無料で利用できるので結婚式DIYにCanvaはおすすめです。
是非参考になれば幸いです。
ご覧いただきありがとうございました!
<やっぱり全部手作りは難しいかも!>
楽天市場などでもおしゃれな席札が販売されています♩
他の作業に時間を確保したい&クオリティを保ちたいから外注するのも賢い選択だと思います♩
あなたの結婚式準備が満足のいくものとなりますように(^ ^)




